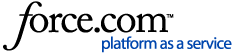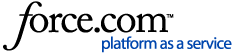| Body | Important! Before you begin...
- You will need a Fotomoto account - if you don't already have one you can sign up here.
- These instructions are for the self-hosted version of the WordPress; Fotomoto can not be used on hosted wordpress.com sites.
Installing Fotomoto on WordPress
-
Update your Fotomoto Settings
In your Fotomoto Dashboard, click Settings at the top. Set your Publishing Platform to "None, I have a custom made website." and Script Library to "None, I'm not using any script or template."
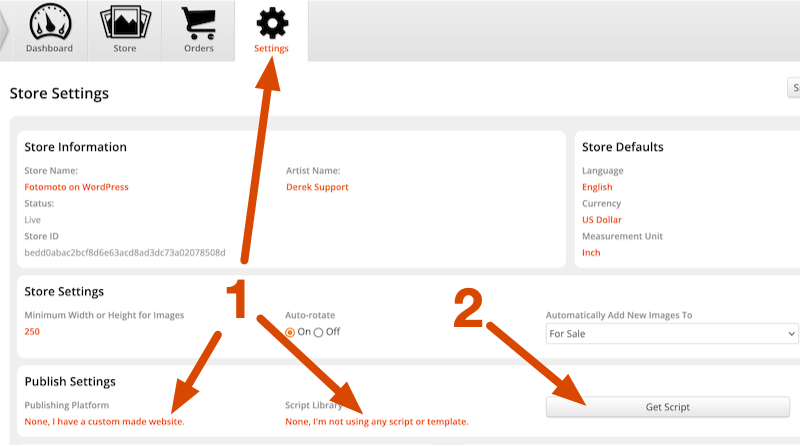 -
Copy the Fotomoto Script
- Click the "Get Script" button on the Settings page.
- Copy the Fotomoto Script from the pop-up box.
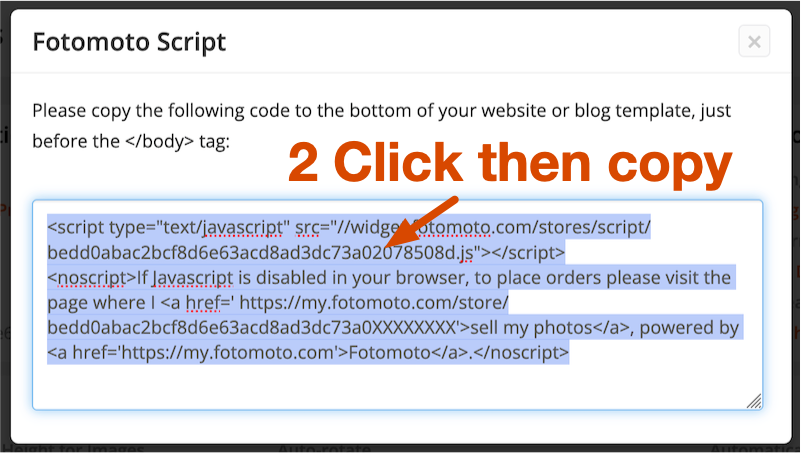
-
Add the Fotomoto Script
The Fotomoto Script (JavaScript) needs to be added to all pages of your website. There are several ways to do this - the choice is up to you. In this example we will insert the Script via the third-party WPCode plugin. If you add the Script elsehow, it should go in the HTML just above the closing body tag as shown in How do I install Fotomoto on generic HTML Sites?.
- To install the WPCode plugin, log in to your Wordpress Dashboard, click the "Add New Plugin" link under the Plugins in the sidebar, then type "WPCode" in the "Search Plugins" field. Locate the plugin and click the "Install Now" button.
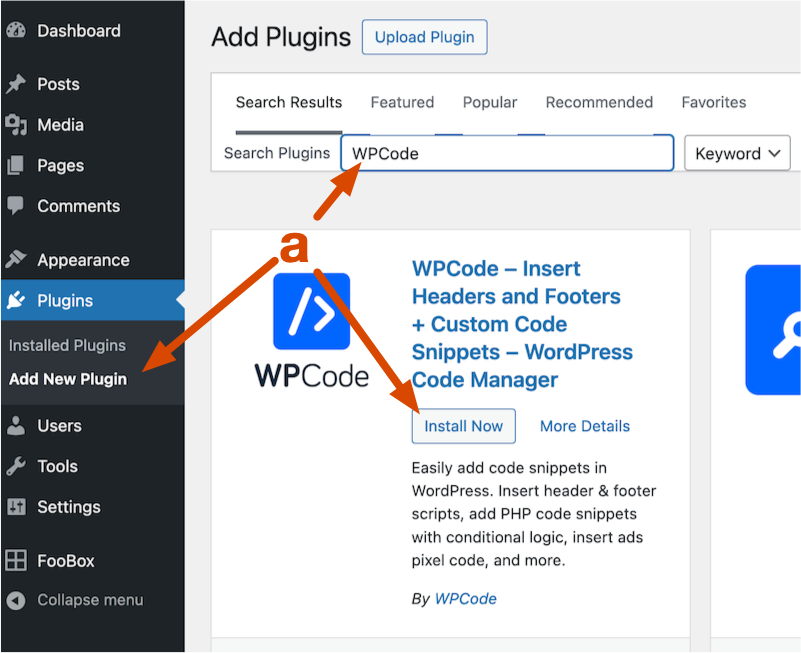 - Once the WPCode plugin is installed, click the "Activate" button.
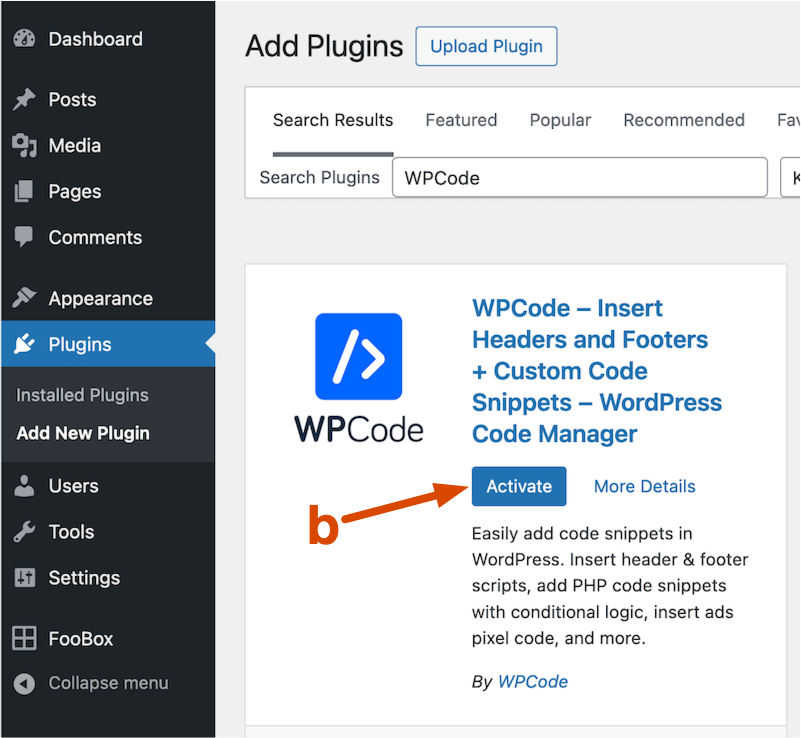 - To add the Fotomoto Script via WPCode, move your cursor over "Code Snippets" in the sidebar, and click "+ Add Snippet". In the next window click "+ Add Custom Snippet" button.
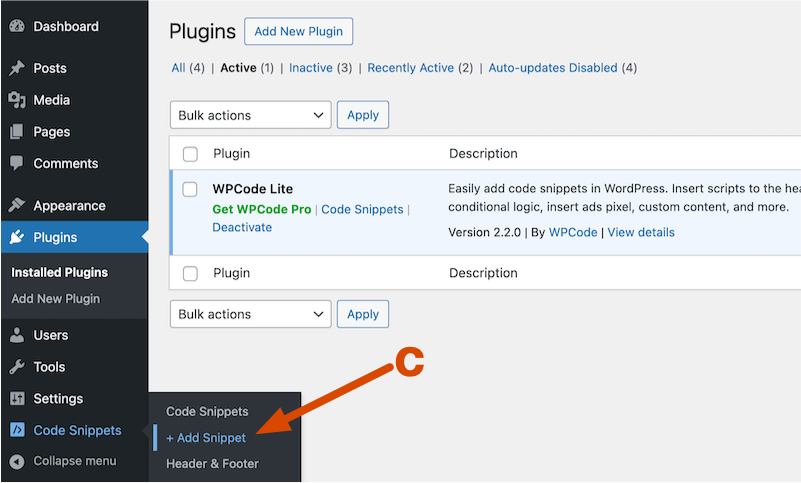
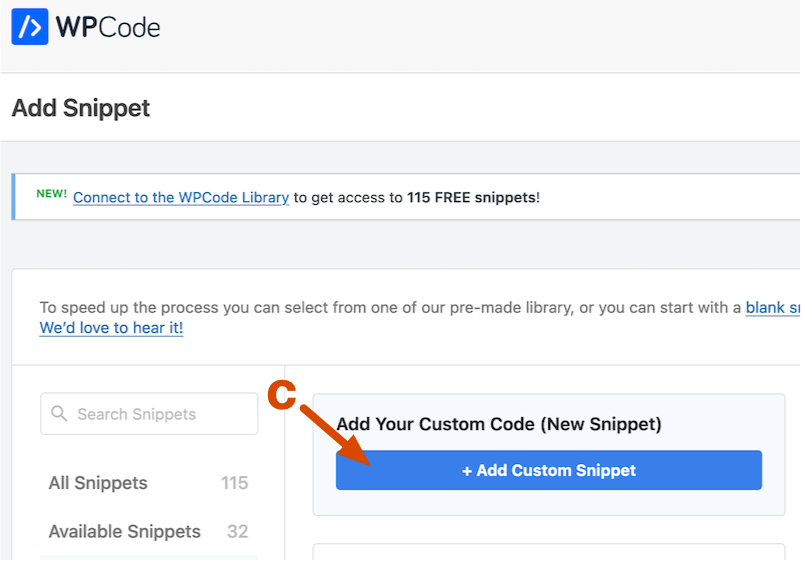 - Give the Snippet a title you'll recognize, like "Add Fotomoto Script". Select "HTML Snipped" for the Code Type, paste the Fotomoto Script from step #2 in to the Code Preview input, select "Auto Insert" as the Insert Method, choose "Site Wide Footer" as the Location. Set "Device Type" to "Any device type" then click the "Active" toggle to on and click the "Save Snippet" button.
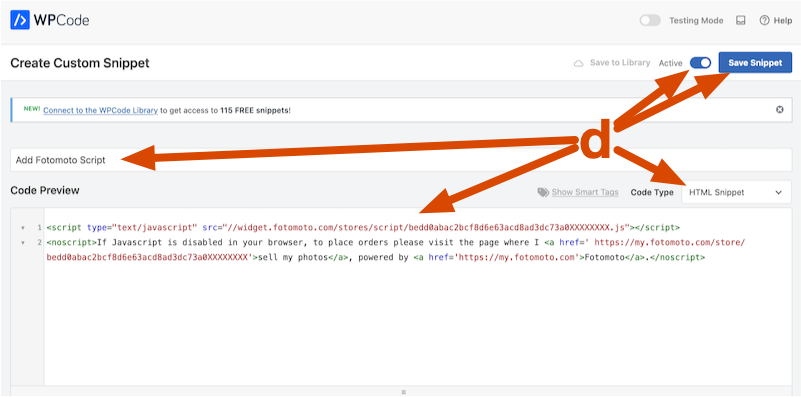
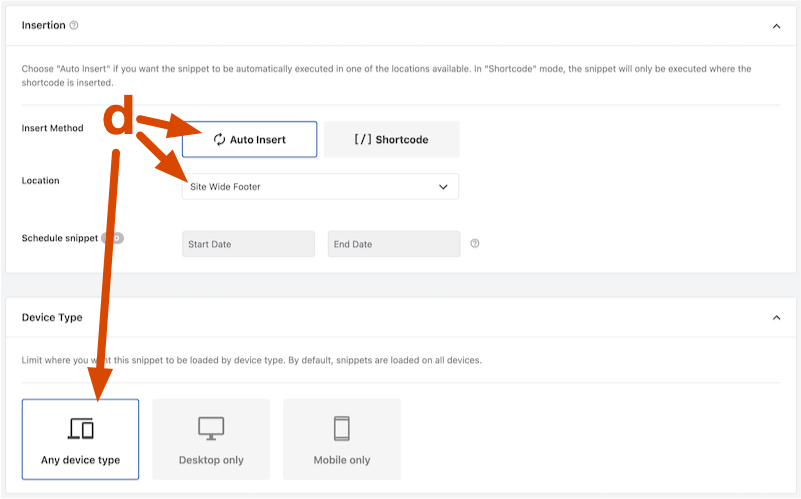
-
Success!
The Fotomoto Buy Button toolbar should now appear under every image on your WordPress site! If you don't see the Buy Buttons by the images, please see Missing the Fotomoto Buy Buttons?. Next, you'll want to read our article "I've installed Fotomoto - now what?
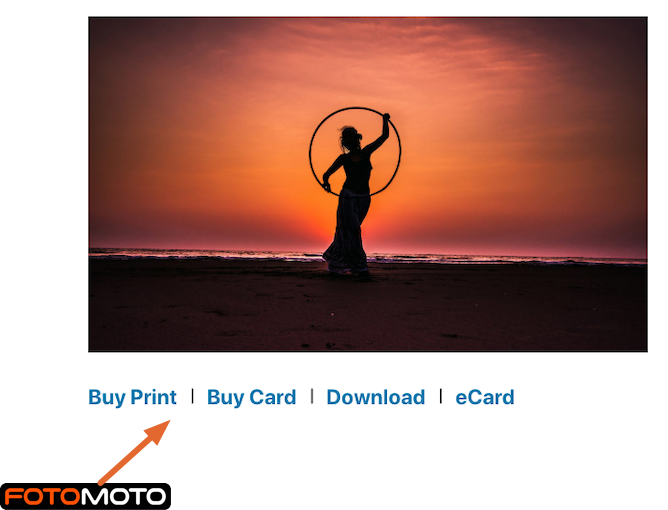
|
|
|---|