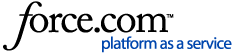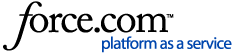Fotomoto gives you three Print Size Options that let you control how print sizes will be made available to your customers in our shopping cart Widget based on the print sizes you've enabled in the Fotomoto Dashboard. These options allow you manage how Fotomoto will handle with images of various aspect ratios.
You can set the Print Size Options for each print product in Collections within your Fotomoto Dashboard:
- Log in to your Fotomoto Dashboard , click the Store tab and select a Collection on the left.
- Select the desired print product by clicking the product icon.
- Choose the desired option under Size Options in the Product Options section
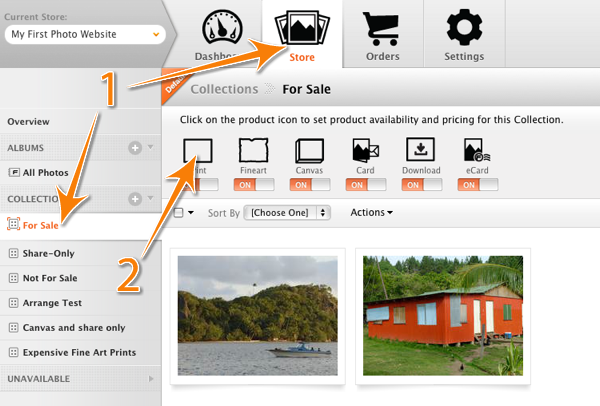
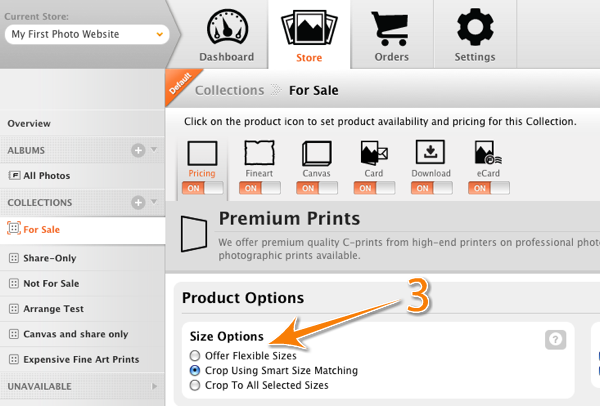
Flexible Sizes (recommended)
The Flexible Sizes option is the easiest to use in most situations; your customer will never be required to crop your images as all of the print sizes shown will be at the same aspect ratio of the given image.
Most of our prints are made from rolls of photographic paper in a range of widths. When Flexible Sizes is selected, for each paper width you have enabled, Fotomoto will calculate the appropriate print height and display the final print size in the Widget. If your image is at a standard aspect ratio like 5:4, standard sizes like 16"x20" will be displayed. If your image is at a non-standard ratio like 6.2:4, non standard sizes like 16"x24.8" will be displayed.
Important:
1. When using the Flexible Sizes option, you should enable all print sizes for the given width(s) you want to offer. For example, if you want to offer 20" prints, enable the 20" paper sizes like 20" x 20", 20" x 24", 20" x 25", etc. Otherwise Fotomoto may not be able to find a suitable print size and your customers will see the "We cannot determine the pricing for this image at this time" message.
3. Because smaller sizes like 4" x 6", 5" x 7", 6" x 9" and 11" x 14" are made from pre-cut photo paper, they will only be shown to your customers if the aspect ratio of the image and paper size match exactly. This is because our printers are not able to trim excess white space off of small pre-cut paper sizes as they can with larger sizes.
Crop Using Smart Size Matching
When using the Crop Using Smart Size Matching option, your customers will see the enabled paper sizes that best match your image. If the aspect ratio of the image and paper size are different, the customer will be prompted to crop the image.
For example, if your image is at a standard aspect ratio like 5:4, standard sizes like 16"x20" will be displayed and sizes like 16"x24" will not. If the aspect ratio of your image is different from the selected paper size, the Fotomoto Widget will prompt your customers to crop the image to match the paper.
Important: when using the Crop Using Smart Size Matching option, you should enable all paper sizes for the given width(s) you want to offer. For example, if you want to offer 20" prints, enable the 20" paper sizes like 20" x 20", 20" x 24", 20" x 25", etc. If you don't, Fotomoto will not be able to show all of the best-matching paper sizes.
Crop To All Selected Sizes
If you enable Crop To All Selected Sizes, your customers will see only the paper sizes you have enabled in the Fotomoto Dashboard, regardless of whether or not they are at the same aspect ratio as the image. If the aspect ratio of the image does not match the print size they select, the customer will be required to crop the image in the shopping cart Widget.
Note that print sizes will not be shown for image that have an aspect ratio wider than 5:1.
This option is only recommended for sellers who want to offer only specific sizes where the aspect ratio of the image will match that of the print sizes offered. For example, if the seller wants to sell only 4"x6" and 8"x12" prints, the images on your site should be at a 3:2 aspect ratio.