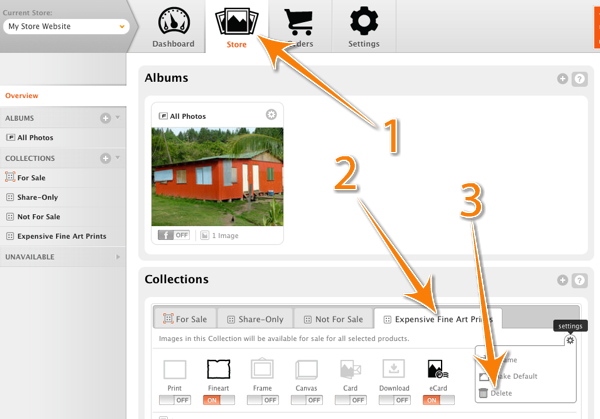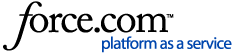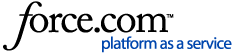Collections are used to control how/whether images are available for sale or sharing.
Collections give you the flexibility to do things like:
- Make some images more expensive than others.
- Make certain images "Not for Sale".
- Offer different selections of paper types based on the image.
- Make some of your images available for licensing and others not.
Every new Fotomoto account comes with three basic Collections for you to use:
Default Collections in Fotomoto| Name | Buy Buttons Shown | Purpose | Editable? |
|---|
| For Sale | Buy Print, Buy Card, Download, eCard | For Images you want to sell | yes |
| Not for Sale | none | For Images you don't want to sell | no |
| Share Only | eCard | For images you want to share (only) | no |
If you have certain images that you'd like to make available differently from those in For Sale, you'll need to upgrade to a paid plan to add more Collections. Pro plan users can add two Collections, and Pro Plus subscribers can create an unlimited number of Collections.
If you're just getting started, check out our Set product and pricing options for complete instructions.
Creating a New Collection
You can create as many Collections as your subscription plan allows.
- Click either of the "Add New Collection" buttons.
- Give the collection a meaningful name, such as "Expensive Fine Art Prints", then choose whether you want to copy the pricing from another collection and click the "Create Collection" button.
- Set up products for the new Collection as explained in 'Set up products in your store' above.
- Repeat as needed for each set of images that will be available differently from the others.
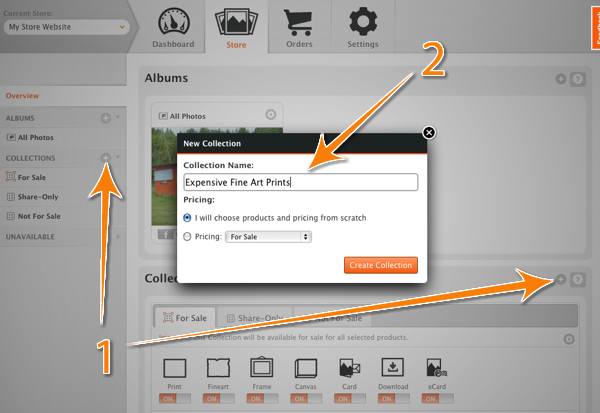
Modifying a Collection
- Log in to your Fotomoto Dashboard and click the Store icon.
- Select a Collection on the left or under Collections.
- Select a products or feature by clicking its icon.
- Enable or disable the product using the on/off switch.
- Set the product pricing and other options based on how you'd like to sell your work. For more info on Print Size Options, see our Print size options article.
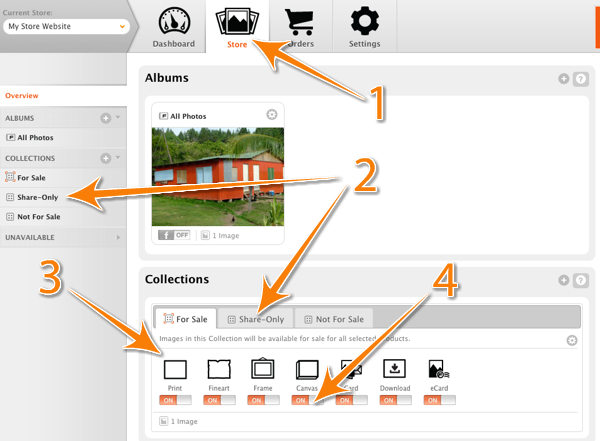
Setting the Default Collection
This setting determines how any new images added to your site will be available.
- Log in to your Fotomoto Dashboard and click the Store tab.
- Under Collections, select the tab for the Collection you want to be the default.
- Select "Make Default" from the settings icon drop-down menu.
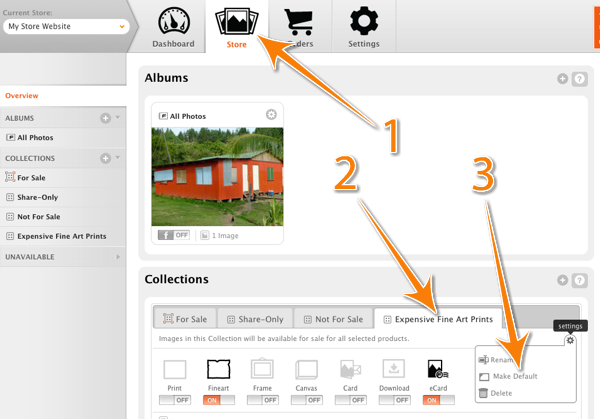
Deleting a Collection
- Log in to your Fotomoto Dashboard and click the Store tab.
- Under Collections, select the tab for the Collection you want to delete.
- Select "Delete" from the settings icon drop-down menu.