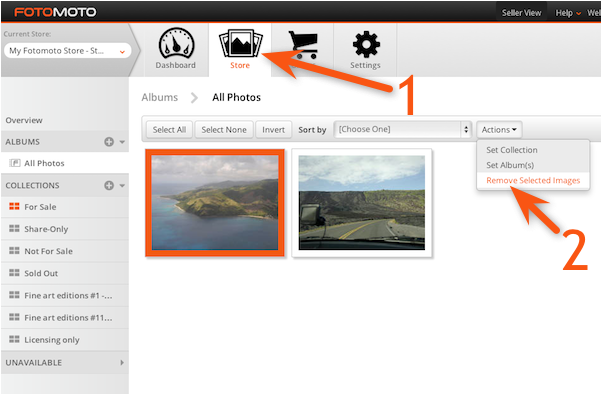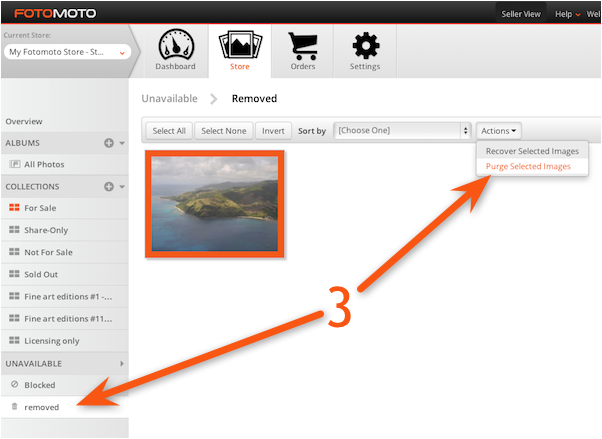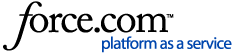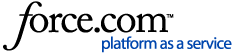Easy image management
Fotomoto is designed to be an easy way to sell images directly from your website.
Images are added "automagically"
Once Fotomoto is installed and someone visits your web page, Fotomoto "automagically" puts Buy Buttons under your full-sized images (thumbnails are ignored) and the images will be added to your Fotomoto Dashboard where you can control how they're sold - Set product and pricing options.
When a customer clicks one of the Buy Buttons, the Fotomoto shopping cart Widget appears on your page and customers can choose what products they want based on what products (and prices) you set in the Fotomoto Dashboard. The print sizes available to your customers are based on the aspect ratio of the image and the Print size options you've selected.
Note that you don't need to upload any files at this point!
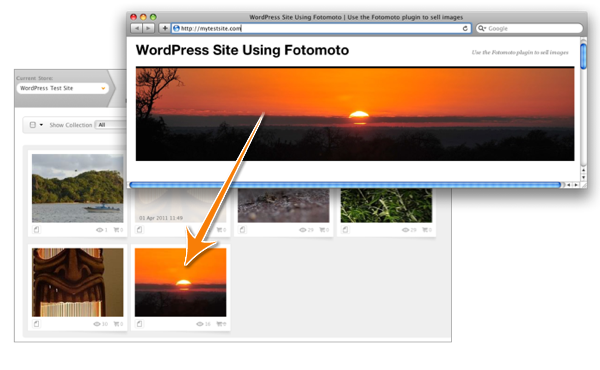
How we create the products once a customer places an order
Images on a website are usually low-resolution and not suitable for making prints, so when someone orders a product from your store, Fotomoto will need the high resolution files to create the print (or download). You have two options for providing the needed high-resolution files:
- Wait for an order to arrive, then Fotomoto will send you an email with instructions on how to upload the needed files. You'll also see a message in your Dashboard.
- Use our Auto Pickup feature (see Using Auto Pickup to find your print files automatically) - this is much more convenient than uploading!
Important: print files should be provided within two business days, otherwise the order may need to be cancelled and the customer's money refunded.
How to change the way your image is sold
Your image is available based on the settings for the Fotomoto Collection that it's in. Please see Set product and pricing options .
If the image on your site changes...
The images shown in your Dashboard are only thumbnail "references" to the images on your website, used to help you visually manage items in your store. Because each image file is unique based on its URL, if you remove the image or change the image URL, our reference will be out-of-date. For example, if you have the same image at two different URLs, the image shows up twice in your Dashboard - one reference for each URL the image was found at.
To update our reference to the image:
- Go to the Fotomoto Dashboard , click the Store tab, then click the All Photos Album.
- Select the images then choose "Remove Selected Images" from the Actions menu (or hover over an image and click the trash can icon). The image(s) will be moved to a special "removed" collection, and our Buy Buttons will no longer be shown next to the image.
- To completely remove the image, select the 'removed' from the Collections list, then select the image and choose "Purge Selected Images" from the Actions menu. If you didn't mean to delete the image, just click "Recover Selected Images"
- Images will be re-added to your Dashboard the next time the image's page is visited in a web browser.