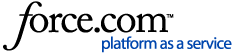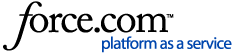If you've installed Fotomoto according to the instructions and you're not seeing the Buy Button links, please check the following:
- Have you set up your Payment Account? For Fotomoto to work on your site, you need to connect a payment account to your Fotomoto Dashboard. If you haven't already, please log in to your Dashboard and go to the Payment Account page to add your Stripe or PayPal account.
- Is your image "Not For Sale"? - putting an image in the "Not For Sale" Collection where products and features are disabled causes the Buy Buttons to not appear under the image. Please see our article about how to Set product and pricing options.
- Did you delete the image? - if you click "Remove From Fotomoto" on an image in your Dashboard, the Buy Buttons for that image won't appear on your website. To fix this you can restore the image as explained in How to remove images from your Dashboard.
- Is your platform supported? - Fotomoto is designed to work with many different sites, applications and JavaScript libraries, but we can't guarantee that it works with all of them. Please check that the system you used to build your site is listed here and if your site uses a JavaScript library to present the images in a lightbox, slideshow or the like, make sure the library is listed in What scripts, libraries and plugins does Fotomoto support? If your platform isn't supported, let the authors know that you'd like to use it with Fotomoto!
- Check the size set in "Minimum Width or Height for Images" - if the width or height of your image is less than the value in the "Minimum Width or Height" setting, Buy Buttons won't appear under the image. Read more about this in About the "Minimum Width or Height for Images" setting.
- Is your website listed in the Dashboard? - take a look at your Store Settings page in your Dashboard and make sure your website URL is listed correctly under Site Addresses on the bottom left. Also note that the subdomain "www" may be needed in order for your buttons to appear (i.e., www.yourdomain.com).
- Are the Buy Buttons the same color as the background? - in HTML, links can be set to any color, so it's possible that your links are the same color as your background making them invisible. Note if you look closely you might see the "|" separators that go in between the Buy Button links because they're usually a different color. You can use custom CSS to change the Buy Button color and resolve the issue. For more information please see Customizing the Buy Buttons.
- Look twice for the Buy Button links - they may be on your website but not where you would expect them. In certain cases (as with Fancybox) we will put a single toolbar of Buy Buttons at the top of your site since the position of the images on your page can't be determined. Also, although rare, it's possible that there is a code conflict between your page code and Fotomoto's which could cause the Buy Buttons to appear at some other place on your site, including behind the images.
- Does your site use "lazy loading"? - Fotomoto runs once when your web page is loaded in a browser and adds Buy Buttons to the images it detects. Fotomoto will not be able to detect images that are loaded later (as with "lazy loading") so those images will not have Buy Buttons or be loaded in the Dashboard. The solution is to disable lazy-loading or use our Getting Started with the Fotomoto API to show the Toolbar manually.
If you're using WordPress
- Did you copy the site key correctly? - following along with How do I install Fotomoto on WordPress?, make sure that you have copied and pasted your Site Key correctly.
- Using a JavaScript-based gallery? - if you're using a JavaScript library to display your gallery or lightbox, you need to make sure to configure Fotomoto to put the buy buttons in it. Please see How do I use Fotomoto with a custom Javascript library.
- Is your image on a page? - WordPress gives you the option to link thumbnails directly to your large image, but for Fotomoto to work the image has to be on a web page. For more see How do I use Fotomoto with image galleries on WordPress?
- Is the page or category disabled? - please check that your Page isn't disabled or that your post is not in a disabled Category. You can change these plugin settings in the WordPress Dashboard > Settings > Fotomoto.
- Is your theme compatible with Fotomoto? - Fotomoto works with most WordPress themes and many plugins, but not all of them. Try inserting images as images (not galleries) on your Page, and if that doesn't work try switching your theme to one of the WordPress built-in themes like Twenty Twenty-Four. Also please see this article.
- Is your Fotomoto plugin current? - you should always use the most recent version of the Fotomoto Plugin . If you're not, please upgrade.
- Try disabling other plugins - not often, but sometimes WordPress plugins will cause conflicts that can affect the presentation of your galleries. Please try disabling all plugins except for Fotomoto, then re-enable only the ones you're using one at a time and re-test the page.
- Are you using wordpress.com? - we mention it in the WordPress install instructions, but we'll repeat it here for good measure: Fotomoto currently doesn't work with wordpress.com sites. Fotomoto does work with self-hosted WordPress sites.
- Did you enable API mode? - API mode is a more advanced feature designed for developers, and if you're not intentionally using our API, you should disable API mode in your WordPress Dashboard > Settings > Fotomoto.
Still not working?
Contact Fotomoto Support and please be sure to send us the URL of the page where you're not seeing the Buy Buttons.